ABELMed Tips
Importing email attachments into ABELMed
Did you know that you can easily save an email attachment to a patient record?
Steps:
From your email software, save the attachment to your local hard drive – use a unique name.
TIP: We recommend saving to the same folder that you receive your faxes in (e.g., on your server at C:\data\fax). This will provide you with some added flexibility when connecting the attachment to the patient chart.
- In ABELMed, access the Incoming Fax Queue (File\Incoming Fax Queue)
- Select the attachment file name you just saved
- Select Match to 'Patient' or 'Add Patient' if required
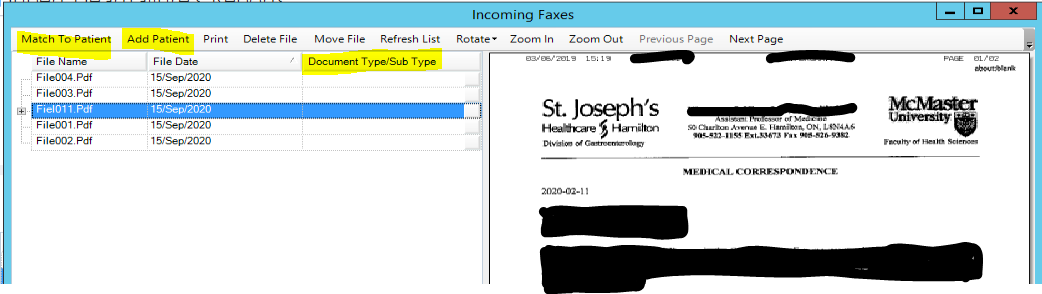
If you do not use the 'Incoming Fax Queue' feature, you can import the attachment file directly from the patient's Document Tab.
Interactive Reports
ABELMed includes various reports that can be viewed interactively and offer advantages over simply printing a hardcopy. Interactive reports are available on the Reporting menu and include Services, Aged Receivables (both 3rd Party and Uninsured), Remittance Advice, Reconciliation, and Claims Error reports.
Advantages include:
- Information is presented in a spreadsheet format where you can sort and filter on the data.
- You can open the relevant patient chart right from the Interactive Report.
- You can export the data to an Excel spreadsheet.
The Interactive Claims Error report allows you to view the status of the claim (e.g., has it been fixed or resubmitted already). Both the Claims Error and Remittance Advice reports allow you to view the error code explanation by simply clicking on or hovering your mouse over the error code.

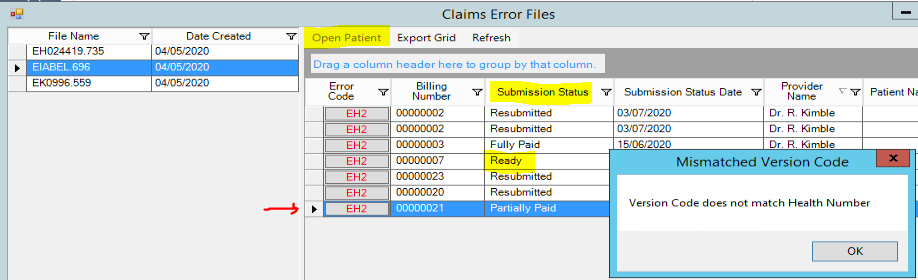
See Help topic “Interactive Reports” to learn more about the feature advantages of using the reports.
Health Card Validation – be proactive
Health Card Validation – be proactive
During COVID, health card verification needs to be efficient as possible. ABELMed’s OBEC (Overnight Batch Eligibility Checking) feature allows you to verify the health card status of upcoming patient appointments in advance. This proactive approach will allow you to identify patients that need to resolve health card issues before their appointment. Reminder: MOH billing rules still apply. If the patient’s health card has expired or the version code is incorrect, regular service codes will still be rejected. Use the new ‘K’ codes provided for this purpose. See MOH bulletin 4749.
See Daily Tasks on ABELMed Help menu for more info.
Appointment Follow-ups – create them automatically
Did you know that ABELMed can automatically generate appointment follow-up contacts based on the service codes you bill? For example, when you bill for an Annual Assessment, ABELMed can be configured to automatically create an appointment contact for one year from the date of service. Or post-surgical scenarios where multiple follow-ups are required. You can specify the number of follow-ups required and the frequency at which they are to occur.
Watch the video on how to Create Contacts from Service Codes.
See Help topic "Add a Service Code".
Faster, more efficient Billing entry
Service Code Alias – did you know that using a service code alias can save you 3 or more keystrokes per service?
Steps: Setup\File Update\Update Service Codes - see Help topic 'Service Code'
Update the common service codes you bill to specify a Service Code Alias. Use short alias names to save keystrokes during billing. E.g., use either a single digit 'numeric' value or a minimum of two 'alpha' characters
Example: update A007A to use an alias '7' – now when billing you simply type '7' and [tab] instead of typing A007 and [tab]bing
Note: the service code alias must be unique and should also be different from any super code ID's
Super codes: use super codes for common coding groups or for a common service code\diagnosis code grouping.
Steps: Setup\File Update\Super Codes – see Help topic 'Super Codes'
Example: if you commonly bill an office visit with an injection (flu season), you can create a super code called 'Flu' or 'Cold' that includes the service code 'A007A' with a diagnosis code of '460' along with a second service code of 'G358A'. To bill this super code you would simply type 'Flu' in the billing service code field and [Tab]. This saves you approximately 12 keystrokes each time you bill for a flu visit.
Note: Super code names can be a single digit numeric value or at least 2 alphanumeric characters long and be unique from a service code alias' name. I.e., avoid having a service code alias of '7' and a super code id of '7'. In such cases, the service code alias will take precedence and be used and not the Super Code.
Encounter billing: when entering in your encounter notes, you can click the "Billing Summary" tab at the bottom of the encounter window and enter in your billing codes for the visit. You can also use service code aliases and super codes in this area too.
Note: this is not a full replacement for the Service tab billing entry, but a lot of the common billing requirements are included.
Encounter Billing using finding templates: you can create finding templates to do billing entry automatically for you too!
Steps: Setup\Template Editor – see Help 'Creating a Finding Template'
Example: create a Diagnosis finding template for 'Diabetes' and associate the office visit service code (A007A) to the template. During your encounter visit with the patient, you include the Diagnosis finding for 'Diabetes' and you will immediately see the Encounter Billing Summary tab turn 'yellow' to show that some billing service codes have been added and will be saved when the encounter is saved. Click the Billing Summary tab to view the billing.
Cloud-based Faxing
Smoothly migrate from an on-premise fax solution to a secure cloud-based, auditable, enterprise-grade faxing solution with ABELMed’s seamless integration with Upland InterFAX. Meeting rigorous industry compliance standards, InterFAX ensures Canadian data sovereignty using data servers located in Canada. InterFAX offers monthly volume-based subscription plans. For more information on using InterFAX with ABELMed, search for “InterFAX” in ABELMed’s online help.
Patient Search Settings
Have you ever wanted to see the patient’s usual Dr. or health card version code when searching for patients? ABELMed allows you to specify which common patient details you wish to see in the search results and the order in which they appear. Additionally, if you commonly search by something other than the patient name, you can specify which field the Patient Selection window starts in. For example, if you are a billing agent and always search by health card number, you can save time by making this the default field to start in. Both settings can be configured from the Setup/General Options menu option.
Did you know that the “R” and “T” letters at the beginning of each search result indicate the patient is rostered or has been flagged as a transient patient?
Search for “Patient Selection Options” in the ABELMed online help for more information.
Patient Edit Fast Save
When saving changes to patient demographic information, it can take time to move your mouse to the Save button at the top of the screen. A faster way is to click the right mouse button and choose Save from wherever you happen to be when you are finished editing.
MC-EDT Password verification – NEW Available in version 15.04
While updating your MC-EDT password within ABELMed, you can verify the password you typed by simply hovering the mouse pointer over the obscured password. A tooltip will display your password in clear text. No more wasting time fixing passwords.
Appointment Schedule Notes
To keep track of reminders and todo’s for specific dates, use the Appointment Schedule notes tab. Located to the right of the regular column tab(s), the Notes tab provides a place to keep date-specific notes as well permanent notes (relevant to any date). When date-specific notes exist, their presence will be indicated with a vertical red tab labelled “Note” on the main schedule display. Permanent notes provide quick and convenient access to standard information like Statutory Holidays, who is on call this week etc. Search for “Adding Scheduler Notes” in ABELMed’s online help for more info.